ワードプレスを開設できたのはいいけど、その後の設定がちんぷんかんぷん、、
そもそも何から設定すればいいかわからない!
そんな方のために、これさえやっておけば安心!な設定5つをまとめました。
後回しにすると、修正に膨大な時間がかかってしまうので、必ず最初に済ませておきましょう!
この記事を読むと、わずらわしい設定を一度にまとめて終わらせることができます。
まだWordPressを開設していない場合
必ず行うべき5つの設定をお伝えする前に、まだWordPressを開設していない方は、「WordPressかんたんセットアップ」を使うのがおすすめです。
WordPressを自動でインストールするだけでなく、サーバー、ドメイン、テーマ、SSLの設定まですべて自動で設定してくれます。
以下の記事で「WordPressかんたんセットアップ」を使って、超初心者でも最短10分でブログを開設する方法をまとめましたので、ぜひ参考にしてみてください。
ワードプレスの初期設定
それでは、ワードプレスの初期設定について解説していきます。
- ワードプレスにログインする
- パーマリンクを設定する
- ASPに新規登録(無料)する
- プラグインを入れる
- SSL設定する
1.ワードプレスにログインする
まずは、開設したばかりのワードプレスの管理画面にログインします。
http://ドメイン名/wp-admin/
上記のドメイン名部分には、先ほど自身で設定したものを入力します。
当ブログの場合は下記になります。
https://uuchan-otoku.com/wp-admin/
このような画面になれば↓ログイン成功です。
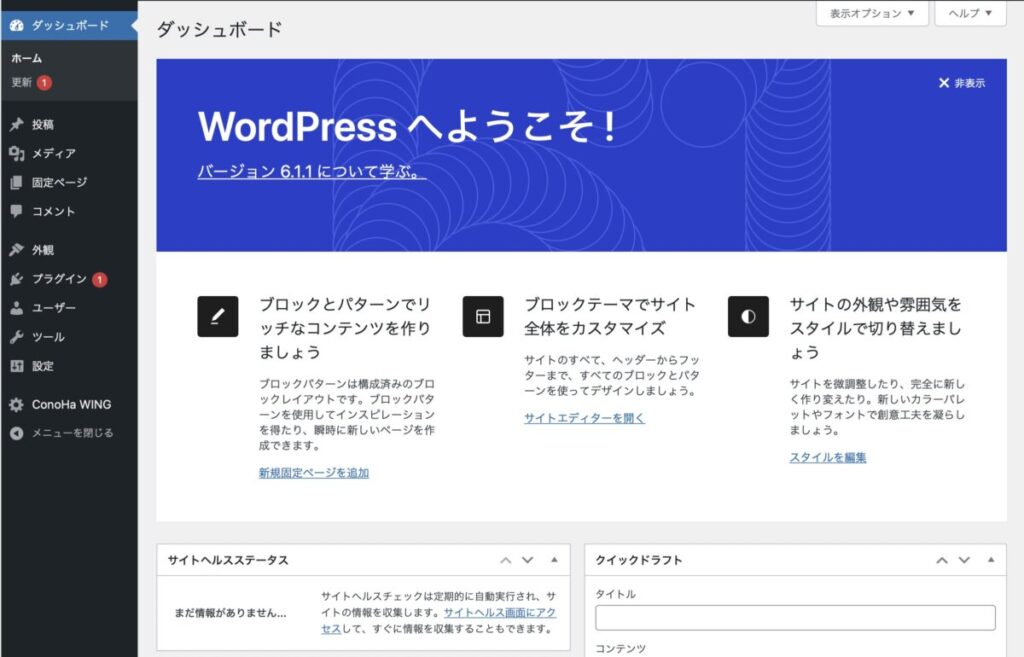
2.パーマリンクを設定する
次に、パーマリンクを設定します。
パーマリンクを設定すると、記事ごとに好きなURLに設定することが可能になります。
この設定は、途中で変更するとアクセス数が落ちるなどデメリットが多いので必ずはじめにやっておきましょう。
左メニューの設定→パーマリンク設定
共通設定の部分から、投稿名を選択し、下のカスタム構造部分に
/%postname%/と入力します。→変更を保存する、を忘れずに押しましょう。
この作業を済ませることで、
今後記事を作成する時に、右側メニュー内のパーマリンクURLスラッグを編集すれば
毎回好きなURLに変更できるようになります。
URLスラッグとは?
https://uuchan-otoku.com/wordpress-conohawing/の場合、赤字の部分が該当します。
https://uuchan-otoku.com、までは自分のドメインで全ての記事に共通しています。
その先の記事ごとのURLが、URLスラッグということになります。
(URLスラッグに日本語が入るのはエラーや文字化けの原因になる可能性があるため、半角英数かつ、記事に関連のある文言で短くシンプルにするのがポイントです。)
3.ASPに新規登録(無料)する
ASPとは、アフィリエイト・サービス・プロバイダー(Affiliate Service Provider)の略で、広告仲介業者のことを指します。
商品やサービスを紹介するアフィリエイトをブログ内で始めるには、ASPに登録する必要があります。
✔︎超初心者におすすめASP(すべて無料で登録できます)
・A8.net 業界最大級の定番ASP。案件数の多さは圧巻。幅広く単価も高め。
・アクセストレード 広告主数が多く、EC・保険金融・エンタメ案件多数あり。仮想通貨ジャンルにも強い。
・バリューコマース 他のASPにはない独占案件が多い。Yahoo!グループのASPなのでYahoo!ショッピングのアフィリエイトをするならマスト。
・もしもアフィリエイト 収益の12%の追加ボーナスが付くW報酬制度がアツい。実績なしでAmazonアソシエイトを利用可能。
・afb(アフィb) 美容系の案件に強い。最低支払額777円なので報酬が受け取りやすい。
ブロガーの方が必ずと言っていいほど登録している、メインどころのASPです。
登録しなければ、どんな案件があるか?報酬単価はいくらか?などは見れない決まりになっているので
サクッと登録しておきましょう。
(逆に言えば、よく見るあの案件って1件〇〇円なんだ!と言うことは登録すればわかります)
4.プラグインを入れる
プラグインはWordPressの拡張機能です。
スマホで言うアプリのような感じです。
プラグイン→新規追加→プラグインの検索
からプラグインをインストールして有効化すればOK。
便利な機能なのでついついたくさん入れがちですが、入れすぎるとブログが重くなってしまうのでご注意ください。
【おすすめプラグイン】
最低限必要な3つのプラグインを紹介します。
| プラグイン | 概要 |
| Google XML Sitemaps | 新規記事の投稿や、リライトした記事の更新などをGoogleに伝えてくれるプラクイン。 このプラグインを使わないと反映されないと言うことはないが、しておいた方がより良い。 |
| Akismet Anti-Spam | スパム対策のプラグイン。初めから入っていることが多い。 スパムコメントもこのプラグインでほぼ無効化できる。 |
| Site Guard WP Plugin | 【必須】WordPressのセキュリティを強化してくれるプラグイン。自分のブログは自分で守ろう。 ConoHa WINGにはデフォルトで入っているので、必ず設定したほうが良い。 |
5.SSL設定する
SSL化というのは通信を暗号化することでサイトの信頼性とセキュリティが高まる方法です。
WordPressを開設したら、必ず設定しておくべき項目の1つです。
ConoHa WINGのwingパックなら、この複雑な作業をまとめて行ってくれるので私のような初心者はとても助かりました!
(他サーバーだと.htaccessファイルの編集を自身で設定する必要があり、上級者向けです)
見分け方として、
常時SSL化できているサイトは、サイトURLに鍵マークがついています。
逆に、常時SSL化できていないサイトは「安全ではありません」と表示されてしまいます。
SSL設定方法(鍵マークを付ける方法)
ConoHa WING画面左のサイト管理からサイトセキュリティ→無料独自SSL→利用設定
利用設定が「ON」になっていることを確認してください。
続いて、サイト管理からサイト設定→かんたんSSL化→SSL有効化のボタンを押したら設定は完了です。
ワードプレス開設後、SSL有効化が反映されるまで数時間かかることがあります。
お得なキャンペーンを実施中
レンタルサーバーのConoHa WING では2025年4月7日(月)16:00までの期間、「Webサイト制作応援キャンペーン」を開催中。
キャンペーン期間中、料金タイプ「WINGパック」の12カ月以上を新規申し込みで、通常料金から最大53%OFF、月額678円〜利用できます。
ここまで設定できたら、
左メニューの投稿一覧→新規追加から、好きに記事を書いていきましょう!



